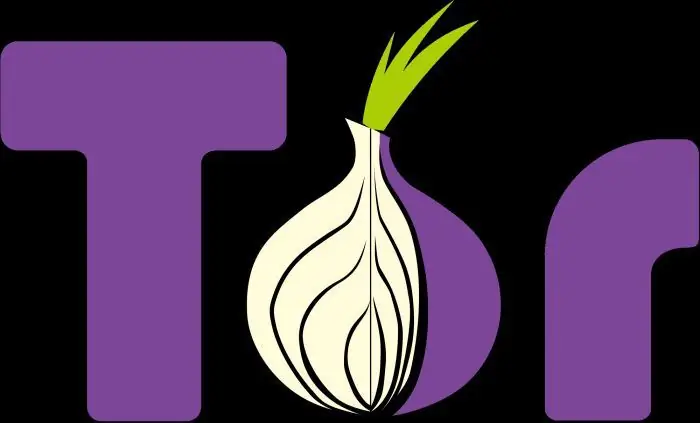iPad qurilmalarini (Mini, Air yoki Touch) tiklash qurilmada saqlangan barcha ma'lumotlar, ilovalar va konfiguratsiyalarni to'liq yo'q qilishni o'z ichiga oladi. iOS uchun bu kompyuterda operatsion tizimni formatlash va qayta o'rnatishga tengdir va bu iPad-ni miltillashdan oldin hisobga olinishi kerak. Shuning uchun, mutaxassislarning birinchi tavsiyasi birinchi navbatda qurilmaning to'liq zaxira nusxasini amalga oshirishdir. Shunday qilib, muvaffaqiyatsiz bo'lsa, siz har doim tiklash jarayonidan oldingi ma'lumotlar va konfiguratsiyani tiklashingiz mumkin.
Jailbreak jarayonini boshqarish

Jailbreak (JB), tarjimada "buzg'unchilik" degan ma'noni anglatadi, uzoq va murakkab jarayon, chunki u asl zavod konfiguratsiyasini buzish va Apple tomonidan qo'yilgan cheklovlarni olib tashlashni o'z ichiga oladi, shuning uchun iPad-ni miltillashdan oldin ularni ko'rib chiqish kerak. Bu ilg'or foydalanuvchilarni qo'rqitmasligi kerak, agar ular ko'rsatmalarga to'liq amal qilsalar va iPad jismoniy ta'sirga duchor bo'lmasaxavf.
Jarayon tugallangandan so'ng, egasi qurilma ustidan to'liq nazoratga ega bo'ladi, Jailbreak Windows tizimidagi kabi funktsiyalarni to'liq boshqarish imkonini beradi. Siz fayllarni o'rganishingiz, ularni o'zgartirishingiz, istalgan ilova yoki dasturlarni o'rnatishingiz, musiqa, video, film, fotosurat va boshqa har qanday fayllarni planshetdan kompyuterga va aksincha o'tkazishingiz mumkin. Kompyuter yoki noutbukda iTunes-ni Apple veb-saytidan bepul yuklab olish mumkin va u iPad-ni miltillashdan oldin bajarilishi kerak.
Ilovani shaxsiy kompyuteringizga yuklab oling va uning eng soʻnggi versiyasi ekanligiga ishonch hosil qiling. PwnageTool-dan eng qulay versiyani tekshirish va onlayn rejimda Redsn0w-ning yuklab olingan versiyasi kerakli modelda jailbreak qilish imkonini berishini tushunish uchun foydalanishingiz mumkin. Bu planshet oʻchirilgan boʻlsa ham dasturiy taʼminot doimiy ravishda joylashishini bildiradi.
Jailbreak uchun talablar va fayllar

Koʻpchilik foydalanuvchilar iPad’ning modeli nomaʼlum boʻlsa va qulf tufayli uning ichki qismiga kirish imkoni boʻlmasa, uni qayta yoqish mumkinmi, degan savol tugʻiladi. Bunday holda, eng yaxshi muqobil ishning orqa tomonidagi plastinka raqamini o'qishdir. Ba'zan siz ushbu ma'lumotni Internetdagi maxsus saytlarga tashrif buyurib, modelning texnik ma'lumotlarini aniqlashingiz mumkin, bu iPad-ni qayta yoqishdan oldin tavsiya etiladi. Xizmat avtomatik ravishda qurilma modeli va oʻrnatilgan proshivkani aniqlaydi va koʻrsatadi.
Agar planshet ochilsa, avvalo qurilmaning barcha texnik xususiyatlarini tekshiring: Sozlamalar -> Umumiy ->Ma `lumot. To'g'ri sozlash uchun quyidagilarni yozing:
- Oʻrnatilgan proshivka versiyasi (operatsion tizim).
- Seriya raqami. Ishlab chiqarilgan sanani oʻz ichiga oladi, masalan, 861825GFJY7H planshet 2018-yilning 25-haftasida ishlab chiqarilganligini bildiradi.
Zaxira nusxasini yaratish uchun avvalo qurilmani iTunes bilan sinxronlang. Bu kontaktlar, xabarlar, kalendarlar va oʻrnatilgan ilovalar kabi shaxsiy fayllarni xavfsiz saqlashga yordam beradi, chunki musiqa, suratlar va videolar yangi yaratilgan nusxada saqlanmaydi.
iPad-2-ni miltillashdan oldin ishlayotgan holatda bo'lishi kerak bo'lgan USB kabelidan foydalaning.
Bosqichma-bosqich qoʻllanma:
- Redsn0w joylashgan oʻsha jild yoki katalogga proshivka versiyasining oʻrnatish faylini joylashtiring, masalan: iPhone3, 1_4.3_8F190_Restore.ipsw.
- Redsn0w-ni ishga tushiring, "Ko'rishni ochish" tugmasini bosing va IPSW faylini tanlang. Agar hamma narsa to'g'ri bajarilgan bo'lsa, siz xabar olasiz: "IPSW muvaffaqiyatli aniqlandi".
- IPad mini-ni miltillashdan oldin berilgan koʻrsatmalarga amal qiling va “Oʻrnatish”ni tanlang.
- Foydalanuvchi telefonni DFU rejimida ulashni soʻrasa, uni qoʻlda bajarishi kerak boʻladi.
Tizimni tiklash rejimlari

iPad-ga iOS-ni o'rnatishda foydalanuvchi quyidagi rejimlardan biriga kiradi:
- Oddiy rejim - bu qurilmani boshqarish mumkin bo'lgan holatda, hamma narsa ishlaydi.iOS-ni qayta o'rnatish dasturiy ta'minotning ishdan chiqishi, sinxronlash muammolari yoki ba'zi ilovalarning kutilmaganda yopilishi yoki yoqilgandan keyin ishlamasligi tufayli yuzaga keladi. Ushbu rejimda siz qurilmangizning zaxira nusxasini yaratishingiz mumkin, bu iPad-ni uyda miltillashdan oldin bajarilishi kerak.
- Qayta tiklash rejimi - bu holda iOS telefonda foydalanishga tayyor emas. Ekranda iTunes paydo bo'ladi va uni kompyuteringizga ulash va dasturiy ta'minotni o'rnatishni taklif qiluvchi kabelning rasmi paydo bo'ladi. iMazing ushbu rejimda qurilma bilan ham ishlashi mumkin. Agar iPad tiklash rejimida bo'lsa, rejimdan chiqish va zaxira nusxasini yaratish uchun iMazing-dan foydalaning. Buni amalga oshirish uchun iMazing "iOS-ni qayta o'rnatish" ekranidagi "Qayta tiklash rejimidan chiqish" tugmasini bosing. Agar u jarayondan chiqmasa, iOS-ni qayta o'rnatib ko'ring, iMazing barcha ma'lumotlarni saqlaydi.
- DFU rejimi yoki qurilma proshivkasini yangilash rejimi, qolganlari muvaffaqiyatsiz bo'lsa, oxirgi umid.
Planshetni oʻrnatish tartibi

iMazing ikki turdagi oʻrnatishni taklif qiladi. Siz Apple serverlaridan qurilmangiz uchun eng soʻnggi iOS-ni yuklab olishingiz va uni iPad-ga oʻrnatishingiz yoki rasm faylidan yoki.ipsw. orqali oʻrnatishingiz mumkin.
Qayta tiklash rejimida oʻrnating:
- iPad-ni miltillashdan oldin, agar u qulflangan bo'lsa, Apple serveridan o'rnating. iMazing Apple serverlarini tekshiradi va eng soʻnggi qurilma dasturiy taʼminotini avtomatik ravishda yuklab oladi.
- Davom etish uchun iOS-ni oʻrnatish tugmasini bosing.
- Faylni oʻrnatingAgar foydalanuvchi kompyuterda planshet operatsion tizimining eng so‘nggi versiyasi o‘rnatilganligiga ishonch hosil qilsagina rasm.
- Tasvirdan oʻrnatishni tanlaganingizdan soʻng, iMazing ushbu faylni topishni soʻrab muloqot oynasini koʻrsatadi.
- Model uchun toʻgʻri paket tanlanganligiga ishonch hosil qiling, aks holda oʻrnatish muvaffaqiyatsiz boʻladi.
- Davom etish uchun “Tanlash” va “iOS-ni qayta oʻrnatish” tugmasini bosing, iMazing dasturni oʻrnatish uchun tanlangan usuldan foydalanadi.
- Agar.ipsw fayli tanlansa, oʻrnatish bir necha daqiqa vaqt oladi. Biroq, agar siz Apple iMazing serveridan yuklab olishni tanlasangiz, bu ko'p vaqt oladi va internet o'tkazish qobiliyatiga bog'liq bo'ladi.
- Agar iPad qulflangan boʻlsa, uni miltillashdan oldin, iOS oʻrnatish paketining hajmi 2 va 3 GB oraligʻida ekanligini hisobga oling, shuning uchun agar kompyuterdagi tarmoqli kengligi cheklangan boʻlsa, iMazingni yuklab olish biroz vaqt oladi.
iMazing-dan iPad-ni qayta o'rnating
Ba'zida telefon egasi qora ekranni topadi va qurilma bilan hech narsa qila olmaydi, ba'zida iPad qayta-qayta o'chirib yoqilmasdan qolib ketadi. Bu iOS dasturiy ta'minotini qayta o'rnatish kerakligini ko'rsatadigan belgilar. Ushbu operatsiyani iTunes orqali iPad-ni miltillashdan oldin bajarish mumkin, bunda barcha qurilma ma'lumotlari yo'qoladi. Afsuski, planshet shunday holatda bo'ladiki, uning zaxira nusxasini endi yaratib bo'lmaydi.
IMazing bilan siz maʼlumotlaringizni saqlagan holda ishlamaydigan iOS iPad-ni qayta oʻrnatishingiz mumkin.
iPad-da iOS-ni qayta o'rnatish algoritmi:
- IMazingni yuklab oling va oʻrnating.
- IPad-ni kompyuter orqali miltillashdan oldin ilovani ishga tushiring va qurilmani kompyuterga ulang.
- Qurilma iMazing iOS-ni qayta oʻrnatish ekranida paydo boʻlishini kuting va iOS-ni qayta oʻrnatish tugmasini bosing.
- Agar "iOS-ni qayta o'rnatish" ekrani paydo bo'lmasa, chap yon panelda qurilmani tanlang va iMazing-da "iOS-ni qayta o'rnatish" tugmasini bosing. Agar 2 va 3-bosqichlar ishlamasa, qurilmaga DFU (proshivkani yangilash rejimi) orqali kiring va iOS’ni qayta o‘rnatish uchun iMazing’dan foydalaning.
- Tugallangach, dasturiy ta'minot iPad qulfini ochishingizni so'ragan ekranni ko'rsatadi. Buning uchun kirish kodini kiriting.
- iMazing telefoningizda ushbu kompyuterga ishonchni tasdiqlashingizni soʻraydi.
- Dasturiy taʼminot ishlashda davom etishi uchun iOS’da koʻrsatilgan muloqot oynasida “Ishonch” tugmasini bosing.
PC yuklash uchun DFU rejimi

Bu planshetni tiklash rejimi Mac yoki Windows kompyuterlaridan foydalanganda tanlanadi. IPad-2-ni kompyuter orqali qanday tiklash bo'yicha bosqichma-bosqich protsedura:
- IMazing-ni ishga tushiring va mashinani Mac yoki kompyuterga ulang.
- Ulangandan soʻng qurilma iMazing-da paydo boʻlishini kuting va “IOS-ni tiklash rejimida qayta oʻrnatish” tugmasini bosing.
- IOS-ni qayta oʻrnatishdan oldin iMazing, iTunes yoki iCloud bilan yaratilgan eng soʻnggi tizim zaxirangiz borligiga ishonch hosil qiling. Agar siz "O'rnatishdan oldin qurilmani o'chirish" opsiyasini belgilamasangiz, iMazing ma'lumotlarni saqlashga harakat qiladi, ammo bu qadam hech qanday kafolat bermaydi.salomatlik.
- Chiqish uchun Qayta tiklash rejimidan chiqish tugmasini bosing.
- Keyin iMazing bilan zaxiralang.
- Agar iOS iMazingni qayta oʻrnatish ekrani paydo boʻlmasa, yon paneldan qurilmani tanlang, soʻng iOS-ni qayta oʻrnatish tugmasini bosing. Funktsiya telefon tafsilotlari panelining chap tomonidagi ustunda joylashgan. Bu xususiyatni koʻrish uchun ushbu ustunni pastga aylantiring.
Rejim kiritish
Odatda foydalanuvchilar uchun bunday maxsus login talab qilinmaydi, chunki ancha yopiq operatsion tizim ilovalar yoki foydalanuvchilarning bexabarligi tufayli yuzaga keladigan konfiguratsiya xatolaridan himoyalangan. Biroq, hech qanday operatsion tizim 100% ishonchli emas va u yoki bu sabablarga ko'ra, u muvaffaqiyatsiz bo'lishi va egasi planshetni yoqolmasligi mumkin. Buni amalga oshirish uchun, masalan, iPad mc959ll a modelini qayta yoqish uchun tiklash rejimiga o'ting.
Ushbu usulga murojaat qilishingiz kerak boʻlgan asosiy holatlar:
- Agar iTunes qurilmani tanimasa.
- Agar Apple logotipi uzoq vaqt davomida paydo boʻlmasa va boshlanmasa.
- Yuklash tizimida xatolik yuz berganda.
- "iTunes-ga ulanish" oynasi paydo bo'lganda.
- Telefoningizni toʻliq qayta ishga tushirishingiz kerak boʻlganda, masalan, oldingi nusxasini yangi modelda tiklash uchun.
IPadda ushbu tiklash opsiyasini kiritishning umumiy usuli:
- Smartfon kabel orqali kompyuterga ulangan va iTunes ishga tushirilgan.
- "Start" tugmasini bosib, qayta ishga tushirishni majburlang va"Quvvatni yoqing" va telefonni qayta ishga tushirgandan so'ng, Apple belgisi paydo bo'lgandan keyin ham ularni bosishni davom eting. Bir necha soniyadan so'ng "tiklash rejimi" paydo bo'ladi.
- iTunes shunday tayyorlanganki, agar qurilmada yoki ushbu rejimda xatolik aniqlansa, u avtomatik ravishda nima qilishimizni soʻraydi.
ITunes orqali proshivka yangilanishi

IPad-dagi yangilash usuli iTunes orqali amalga oshiriladi, protsedura odatda mobil qurilmalar uchun miltillovchi deb ataladi. Jarayon juda oddiy, chunki u iTunes orqali amalga oshiriladi. Ushbu tur eng xavfsiz hisoblanadi. Jarayon davomida jiddiy xavf-xatarlar yo'q, yagona keng tarqalgan muammo bu "3194 xatosi", bu asl nusxadan eskiroq proshivkani o'rnatish natijasidir.
Ehtiyot chorasi sifatida shikastlanmagan yangi USB kabellaridan foydalanish va proshivkani soʻnggi versiyaga yangilash tavsiya etiladi.
Jarayonni bajarish algoritmi:
- ITunesning eng soʻnggi versiyasini yuklab oling va oʻrnating.
- iPad-ni kompyuterga ulang.
- “Qayta tiklash yoki yangilash”ni tanlang va jarayon avtomatik ravishda yakunlanadi.
- iPadga oʻrnatilganidan boshqa proshivkani oʻrnating - teng yoki undan keyingi.
- Dasturni yuklab oling, uni shaxsiy kompyuterga saqlang va oxirgi qadamni bajarishdan oldin klaviaturadagi Shift tugmasini bosing va yuklab olingan proshivkani toping.
- Juda keng tarqalgan muammo shundaki, iPad egasi qulf kodini unutadi. Buni tuzatish uchun proshivkani tiklashingiz mumkin.
Foydalanuvchi sharhlari

Dastur yordamida iPad-ni muvaffaqiyatli oʻrnatgan foydalanuvchilar oʻz fikr-mulohazalarini onlayn tarzda baham koʻrishadi.
Ulardan ba'zilari:
- Agar u yoqilmasa, iPad-ni miltillashdan oldin iTunes-dan foydalanmasdan iPad-ni tiklash uchun ma'lumotlarni skanerlashingiz mumkin.
- Barcha ma'lumotlar sinxronlashtirilgach va tasniflangandan so'ng siz barcha hujjatlarni ko'rishingiz mumkin. Agar navigatsiya qilish va qidirish uchun ishlatilishi mumkin bo'lgan ma'lum bir fayl va qidiruv tizimi mavjud bo'lsa. iPad-ni iTunes-dan foydalanmasdan muvaffaqiyatli tiklash uchun kompyuterga USB kabeli orqali ulanishni saqlang.
- Siz iPad-ni iCloud-dan zaxirasiz tanlab tiklashingiz mumkin. Skaner tayyor bo'lgach, dasturiy ta'minot fotosuratlar va videolar, xabarlar va qo'ng'iroqlar jurnallarini o'z ichiga olgan turli toifalarning oldindan ko'rishini ko'rsatadi. Kerakli fayllarni tanlang va keyin "Kompyuterga tiklash" tugmasini bosing. Bu vaqtda telefon iTunessiz tiklanadi va barcha qimmatli maʼlumotlar iPadda saqlanadi.
- Ajoyib Dr. Fone, bu iTunes-dan foydalanmasdan iPad-ni tiklash imkonini beradi. Jarayon asosiy ishni bajarishda qimmatli ma'lumotlarni himoya qiladigan butunlay xavfsiz fonda amalga oshiriladi. Dasturiy ta'minot bepul, pulli versiya qurilmani qayta tiklashdan ko'ra ko'proq narsaga kirish imkonini beradi.
- Osonlik bilan qila olasizSizda iTunes-ning so'nggi versiyasi o'rnatilganligiga ishonch hosil qiling. iPad’ni “Qayta tiklash rejimiga” o‘tkazing, USB-ni kompyuterga ulang, so‘ngra iTunes aniqlanmaguncha “Uy” tugmasini bosib ushlab, iPad-ni o‘chiring.
Muammolarni bartaraf etish boʻyicha tavsiyalar
Ba'zi hollarda iPad-ni eng so'nggi versiyasiga yangilashga yoki uni zavod sozlamalariga qaytarishga harakat qilganda, foydalanuvchilar iTunes-da jarayonni yakunlashiga to'sqinlik qiladigan xatolarni topadilar. Aksariyat hollarda bu xatolar talab qilinadigan dasturiy ta'minotning so'nggi versiyasi ishlatilmaganligi yoki serverga ulanishning yo'qligi bilan bog'liq.
Eng keng tarqalgan iTunes yangilanishini tuzatish va xatolarni tiklash uchun tajribali foydalanuvchilarning maslahatlaridan foydalanishingiz mumkin:
- ITunes-ni eng soʻnggi versiyaga yangilash yangilash va tiklash xatolarini bartaraf etishda muhim ahamiyatga ega.
- Operatsion tizimingizni yangilang va barcha mavjud Mac yangilanishlarini Mac App Store doʻkonidan oʻrnating. Agar siz Windows-dan foydalansangiz, buni Microsoft veb-saytidan qilishingiz mumkin.
- Kompyuteringizning xavfsizlik dasturini tekshiring, ba'zida u iTunes-ni yangilash yoki tiklashni bloklaydi. Boshqa hollarda, xuddi shu uskuna to'g'ridan-to'g'ri qurilmani bloklaydi va uni taniy olmaydi. Bunday nosozliklar odatda Windows operatsion tizimida, kamdan-kam hollarda dasturiy ta'minotni to'g'ri sozlaydigan va kerak bo'lganda proksi-serverlarni o'chirib tashlaydigan Mac kompyuterlarida uchraydi.
- Kerrak boʻlmagan barcha USB-larni uzing. Ba'zida USB ulangan boshqa tashqi qurilmalar yangilanish jarayoniga xalaqit berishi mumkin yokiiTunes-ni tiklash.
Koʻp hollarda iTunes jarayonini muvaffaqiyatli yakunlash uchun quyidagi amallarni bajarish kifoya.